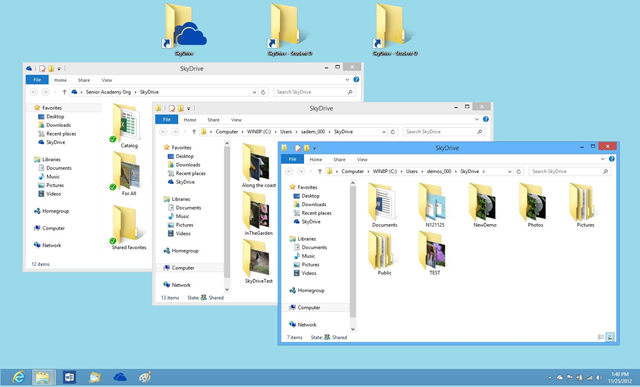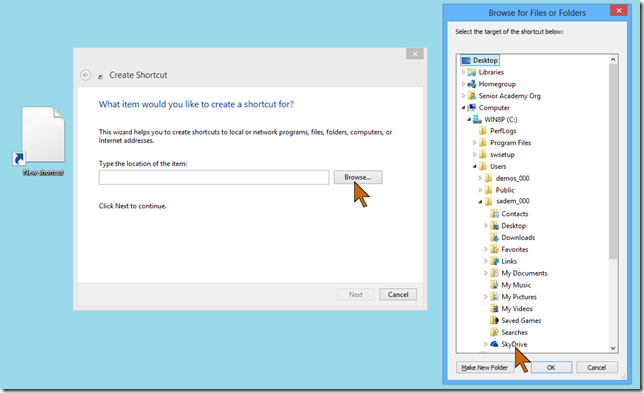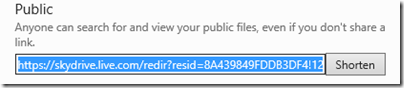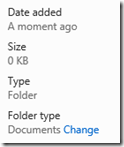SkyDrive has been thoroughly integrated into the fabric of Windows 8. The SkyDrive desktop app brings access to SkyDrive right into File Explorer – Windows Explorer of prior Windows editions. An earlier post, from before Windows 8 was released, shows a method for providing access to multiple SkyDrive accounts (Can I install multiple SkyDrive apps on my desktop?). That method works just fine in Windows 8. This article expands on that and provides some additional information.
Only one instance of the actual SkyDrive desktop app can be installed, however, shortcuts to SkyDrive folders of other users of the PC can be placed on the desktop. The illustration here shows access to three SkyDrive folders simultaneously.
First a review on setting up the PC.
- Set up a user on the PC for each SkyDrive, that is for each Microsoft account. Set up the SkyDrive desktop app for each user on their respective desktop. Leave the users signed in at all times.
- On the primary user’s desktop right-click on an empty spot; click New, then click Shortcut.
- In the Create Shortcut menu click Browse the navigate to Computer > Users > other user. Click on SkyDrive (in the expanded list for the user).
- Click OK, then Next. Give the shortcut an appropriate name then click Finish.
- Repeat for the other users.
You may have to give permission to proceed during these steps.
All normal tasks can be done in these folders – copy, move, delete, paste – just as in any other folder. The difference is that any changes in these SkyDrive folders will be synced with the SkyDrive in the cloud and the SkyDrive folders on other PCs, smartphones, etc. Of course, you need to be connected to the Internet for synchronization to take place. If you are not connected to the Internet, you can still make any changes like any other folders in File Explorer. When a connection is restored, the syncing will take place in the background.
 Limitations:
Limitations:
There are some limitations with this arrangement. You can see the sync status symbols only on the local SkyDrive folder (the check mark indicates that the item is up to date). There is no indication that another user is signed out and thus the changes will not be synchronized.
 You cannot make changes to which folders should be included in the local SkyDrive folder. Such changes have to be made on the respective user’s desktop.
You cannot make changes to which folders should be included in the local SkyDrive folder. Such changes have to be made on the respective user’s desktop.
You cannot initiate sharing in the folders for the other users, you can do this only in the primary SkyDrive folder.
When rebooting the PC you need to sign in each user.
These are relatively minor inconveniences compared to the ability to easily access several SkyDrive folders on the same desktop.
.:.
© 2012 Ludwig Keck