You see this message usually when your PC is installing updates and it is in the process of shutting down or restarting. If the computer is powered off during this process the installation process will be interrupted.

The interruption can have several outcomes. The best is that when you restart your computer the process either continues or picks up from the start and you hardly notice that anything bad has occurred. It may be that the computer goes through several cycles trying to get the job done. That may take extra time but gets everything updated.
It can also happen that the process was stopped when it was already marked done but has not completed. The PC will show the update installed when in fact it reverted back to the prior version of whatever was being updated. This can be bad especially if some vulnerability was being corrected and that did not really happen. It is usually best after a power interruption to manually check for updates again.
The worst outcome can be that the process gets caught in such a way that it loops back to the same incomplete state. The machine might even be unusable as it tries over and over to complete the update. Intervention might be needed, restarting into safe mode, and starting the update process again.
One thing you normally do not need to worry about is loosing any of your data.
.:.
© 2015 Ludwig Keck





 Outlook – mail client
Outlook – mail client Open Internet Explorer and go to outlook.com. Sign in.
Open Internet Explorer and go to outlook.com. Sign in.  Place the pointer on the little icon. Note the tooltip “Drag to taskbar to pin site”.
Place the pointer on the little icon. Note the tooltip “Drag to taskbar to pin site”. 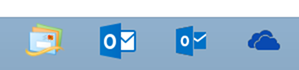


 Click on that invitation, the Download link on the next screen, and you are on your way. The download will proceed. There is nothing you need to to for a while. You will see the “Downloading” message, then “Getting your PC ready”, finally “Preparing to restart”.
Click on that invitation, the Download link on the next screen, and you are on your way. The download will proceed. There is nothing you need to to for a while. You will see the “Downloading” message, then “Getting your PC ready”, finally “Preparing to restart”.
 After a number of messages on a black screen with the new Windows logo advising the progress of “Setting up …”, “Getting devices ready …”, “Applying PC settings …”, “Setting up a few more things ..”, you will be presented with the License terms. You can read them, they are very, very long. You really have no choice but to accept if you wish to upgrade.
After a number of messages on a black screen with the new Windows logo advising the progress of “Setting up …”, “Getting devices ready …”, “Applying PC settings …”, “Setting up a few more things ..”, you will be presented with the License terms. You can read them, they are very, very long. You really have no choice but to accept if you wish to upgrade.





