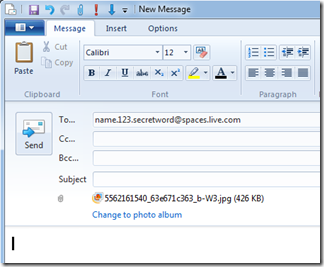Microsoft released a preview version of the app “SkyDrive for Windows” that adds SkyDrive to Windows Explorer  and allows accessing SkyDrive as if it were just another folder on the computer.
and allows accessing SkyDrive as if it were just another folder on the computer.
It is just a simple download and a quick install. This works for Windows 7 and Windows 8.
Here is the download site:
Click the above link, you will next see the download banner. Click Run. Sign in to your Microsoft Account and follow the dialogs.
In about a minute there will be a SkyDrive listing in Windows Explorer, in the Favorites section as shown in the illustration above.
Presently that entry cannot be expanded like other folders, however it works the same in the main pane.
It takes a bit to synchronize Windows Explorer with your SkyDrive – there is still the Internet download and upload delay – but shortly SkyDrive will work like any other folder.
 And, yes, you can now drag and drop folders, including contents and sub-folders, right into SkyDrive.
And, yes, you can now drag and drop folders, including contents and sub-folders, right into SkyDrive.
Do keep in mind that your Internet connect speed will affect how quickly this takes place.
This is a much needed improvement and will make SkyDrive a much more useful feature.
.:.
© 2011 Ludwig Keck