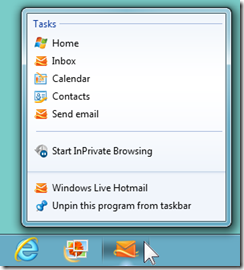Update 6 April 2012: As of May 2012 this feature will no longer be available.
Yes, you can send photos to your SkyDrive albums via email. Windows Live SkyDrive offers a large amount of free storage and some nice photo album features. Normally you upload with a drag-and-drop procedure or, even easier, directly from Windows Live Photo Gallery.
 Sending photos to a prime-level SkyDrive album via email is another very useful option. The procedure must be enabled first.
Sending photos to a prime-level SkyDrive album via email is another very useful option. The procedure must be enabled first.
Here is how:
Log in to your Windows Live account. In the upper right corner click on your name. In the drop down menu, click Options. See the red pointers in the illustration here.
 On the options page in the lower right corner find and click Email publishing.
On the options page in the lower right corner find and click Email publishing.
This takes you to the Email publishing page. Most of the page is greyed out until you click the Turn on email publishing check box.
When the form is enabled, there are four steps:
- Enter the email address (up to three) from which photos can be sent to a SkyDrive album. Note that photos sent from any other address will not be delivered to the album, the email will just be lost.
- Enter a “secret” word. This will become part of the address for sending the photos. This is just used to make the process more secure. (No spaces in this word!)
- Select album codes. This is an optional step, codes, three-digit numbers, are pre-assigned to your albums. You can change these, but the ones offered will work just fine.
- Click the Save button.
Once you have saved the information, there will be a display of the email addresses for sending the photos. Each album – and this is only for the prime-level albums, it does not work for albums inside other albums – has a unique email address. The address looks like this: name.album.secretword@spaces.live.com. Where name is a name derived from your name, it may be slightly different from your user name – be careful with that! The album will be the three digit album number (or other, if you changed it) to identify which album it is. The secretword is the word that you specified.
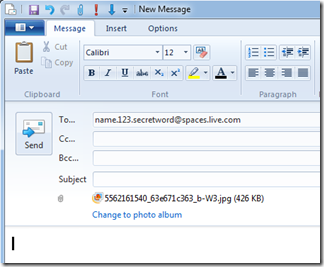 To send photos to an album you must originate the email from an email address you specified on this page. Attach the photo or photos to the email. Do not use the Photo album feature in Live Mail. Do not “Change to photo album”.
To send photos to an album you must originate the email from an email address you specified on this page. Attach the photo or photos to the email. Do not use the Photo album feature in Live Mail. Do not “Change to photo album”.
Be sure to use the correct email address from your Email publishing page.
If using Hotmail use Insert: Attachments, do not use the Photos link.
Enter a subject and message if you like so you can find and see the email in your sent messages. Only the photos get to your album, no messages, no hint that they were sent via email. Only JPG photos can be sent to albums, this does not work for sending documents, just pictures.
.:.
© 2011 Ludwig Keck