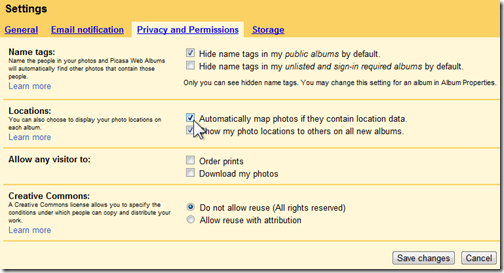Ah, the ways “Of Mice and Picasa” [*]. How the computer mouse works, you know pretty well, but Picasa, now that is a different creature altogether.
When you make an edit to an image in Picasa those changes are not incorporated into the image file. Well, some are, but for the most part those changes Picasa just stores away for its own use.
Here is an example. Let’s say you have a precious photo of that fine wheel on your motor carriage. To show really what a hot conveyance your vehicle is you apply the Heat Map effect in Picasa.

You want to touch it up in Photo Gallery. Low and behold, the Heat Map effect is not there. The photo looks exactly as it did before.
Let’s look in File Explorer. The photo there does not show the edits either. Indeed, the edits only show in Picasa and not in any other program or app.

See that “picasa.ini” icon in File Explorer? That’s your hint that Picasa does things differently.
But you want to share your Hot Wheel with your friends. What to do?
The solution is easy, but something you have to remember. In Picasa, after you have made any edits, do a “Save As…” and save a copy of the image. That image will have the edits incorporated and they will show properly everywhere.


[*] With all due apologies to John Steinbeck. No offense was intended.
© 2016 Ludwig Keck