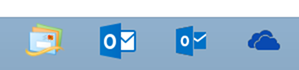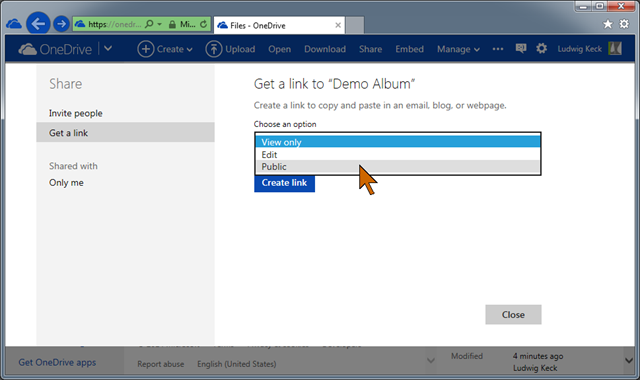Back a year and a half ago when OneDrive was called SkyDrive this same question was answered here. Of course, Microsoft has made a lot of changes since then and the details have changed. In fact, the current procedure is not at all intuitive and might frustrate a lot of users.
Microsoft intends your OneDrive to be your “file cabinet in the cloud”. It is meant for your private use, but you can share any folder, album, or individual item with a specific person, with anyone you provide a link to, or with everybody on the Internet anywhere in the world. This last “share” setting is usually referred to as “public”. If you wish to provide access to an item in your OneDrive to any and all readers of your blog for example, you need to make that item “public”. It’s sharing setting has to be “Everyone”.
Anything in a folder, or album, including sub-folders and items in the sub-folders will inherit the share setting of the folder. It is possible to have an unshared folder and somewhere inside you may have an item, album, folder, photo, or document, that you may wish to share publicly. That is possible. There are some disadvantages to such mixed up sharing that are beyond the scope of this article. It is best to maintain a clean,easily understood sharing structure. Things available to the public should be in one main folder that is public. That makes adding public material straightforward.
Here is the procedure for making a OneDrive album public
Create your folder or album that you wish to share with the world. By default a newly created folder is not shared, it is marked “Only me” as you can see in the illustration below. Note the white arrow, it shows that the folder has been selected. In the information pane the “Sharing” shows “Only me”.

To share this folder publicly click the “Share” link in the information pane or the Share link in the menu bar. The next page defaults to the sharing with individual people option. Click the “Get a link” option on the left.

The next page may be confusing, as the “public” option is not apparent.

You may think that you want to get a link with the “View only” option and that is what is shown on this page. But note the options chevron (see red arrow). Click that! Now you see the “Public” option.
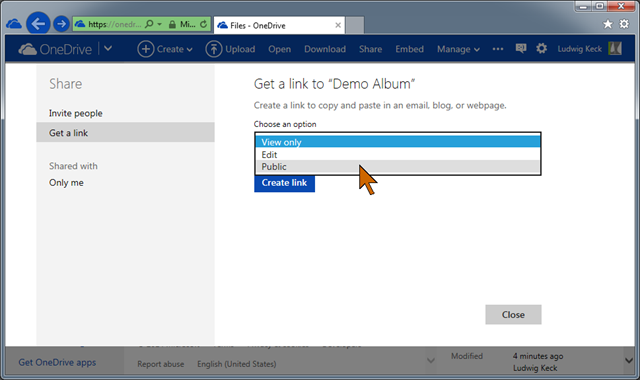
Click Public, then click Create link.
You will get a longish link in the window that you can copy (Ctrl-C) to provide to your readers. There is also an option to shorten the link.

Also note that the folder is shown as being shared with “Everyone” and that the setting is “Can only view”.
You can use the long link or the much shorter one which is much easier to type by others, if that is needed.

On you main OneDrive page you will see the sharing setting right under the folder name. If the information pane is showing you will see the sharing setting there also. The globe symbol indicates that the folder is now public.

Anything you put in this folder, including new folders, will also be public by “inheritance”.
Although your folder is public it is not easily found by others. Search engines do not show OneDrive folders. So you need to provide the link to you readers in your blog or on your site. If you don’t, it is like unlocking the backdoor to your store. You customers can’t find it unless they know the address of your place.
.:.
© 2014 Ludwig Keck




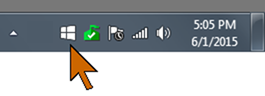 A little Windows icon has appeared in the notification area of the taskbar on PCs operating on Windows 7 (SP1) and Windows 8.1. What is it for?
A little Windows icon has appeared in the notification area of the taskbar on PCs operating on Windows 7 (SP1) and Windows 8.1. What is it for? Put your pointer on it and it will bring up a little message saying “Get Windows 10”.
Put your pointer on it and it will bring up a little message saying “Get Windows 10”. 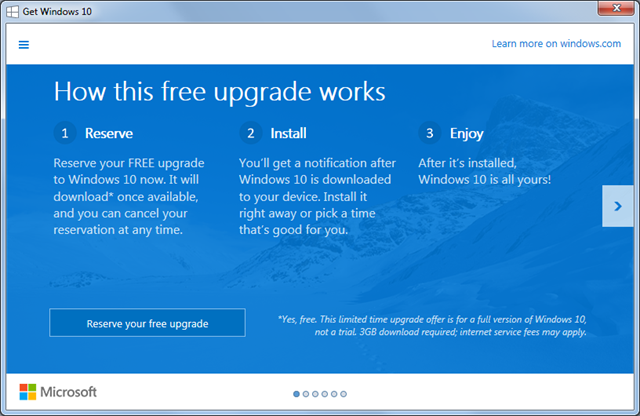







 Outlook – mail client
Outlook – mail client Open Internet Explorer and go to outlook.com. Sign in.
Open Internet Explorer and go to outlook.com. Sign in.  Place the pointer on the little icon. Note the tooltip “Drag to taskbar to pin site”.
Place the pointer on the little icon. Note the tooltip “Drag to taskbar to pin site”.