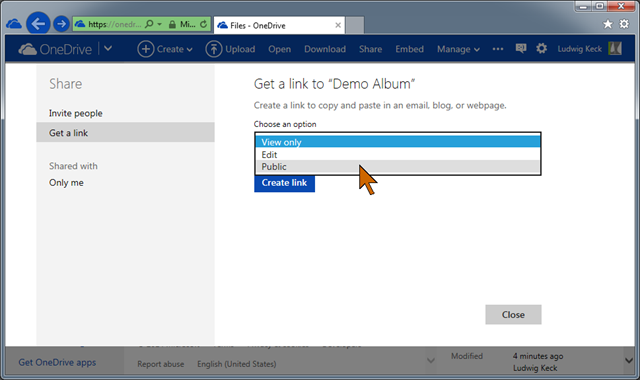Once upon a time, when OneDrive was still called SkyDrive, the words “album” and “folder” meant the same thing. The only difference was that a folder containing photos was called “album”. Nowadays the term “Album” describes something totally different.
OneDrive still has files and folders, of course, but when you click Photos, over in the left sidebar, you are taken into a “new world”.

That “new world” lists All Photos, Albums, Tags, and Places in the menu bar.

So what are those? For this article we will stick to just Albums.
Let’s step back a bit in time. Older folks may remember the card catalogs in libraries, real libraries with books on shelves.  The card catalogs were organized by title, some by subject. Once you found what you were looking for there was a reference to the actual location of the book – I am simplifying just a little. What I am trying to say is that you got a reference that led you to the book.
The card catalogs were organized by title, some by subject. Once you found what you were looking for there was a reference to the actual location of the book – I am simplifying just a little. What I am trying to say is that you got a reference that led you to the book.
Well OneDrive Albums work in a similar way. What you can place into an Album are not your actual photos but references to them. When you add a photo to an Album, the actual photo stays in the folder that it is in, but you can see the photo in the Album.
Making an Album
It may help to understand Albums better by going through the steps of making one. When you are in Albums there is an option on the menu bar, + New album.

The + New album link brings up options to select the photos to add to the album either from Choose photos with the photos in date order (illustrated here) or Choose from folders, with the folders arranged just the way you see them when you first log into OneDrive (illustrated below next).


It is possible to select any photos, located anywhere in OneDrive, with no regard to their present sharing settings, and add them to an Album. The photos are not moved, they stay where they are. In the Album the photos are merely “referenced”, but you can see them.
You can arrange the photos in the Album as you like. The Album can be shared, just like a folder or an individual photo. Photos can be included in other Albums. Remember, the actual photo files stay in their actual locations.
Albums are very neat ways of showing and sharing photos in whatever grouping desired, however many, or whatever order. Neat, yes?

© 2016 Ludwig Keck