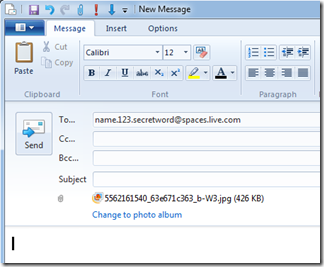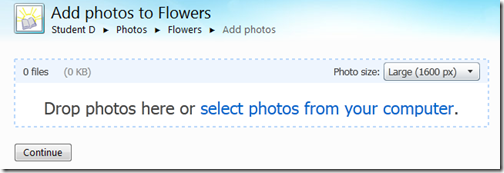Windows Live SkyDrive has a long history and carries a legacy of features. Currently the primary purpose is for storing and sharing files and photos.
SkyDrive in the root location, the first one you come to when you click SkyDrive in the top bar, can contain documents and folders. Folders in the root location have a Folder type parameter. Sub-folders, folders inside other folders, do not have a Folder type. You can see the Folder type in the information pane under Information.
You can see the Folder type in the information pane under Information.
In the root location the Folder type may be fixed for some folders (legacy Documents, Favorites). Other folders, and all newly added ones, can be of Folder type Documents or Photos and the Folder type can be changed.
When you click Documents in the left pane, only folders of Folder type Documents (and Favorites, if you have any of those) will be shown in the main area.
When you click Photos, only folders of Folder type Photos will be shown in the main area. These are the albums.
There is one other distinction: Only albums, i.e. folders of Folder type Photos, will show in Windows Live Photo Gallery in the upload dialog. So you can only upload photos to “albums”.
You can change the Folder type of folders in the root location. In the information pane, under Information, you can see the Folder type. There is a Change link.
Click on Change and a new page allows you to change the Folder type.
The two options are:
- ● Documents – Store documents, spreadsheets, and other files
- ● Photos – Store photos to show on your Photos page
To summarize: Albums are folders of folder type Photos. They are located in the root of your SkyDrive. They will be shown in the main display area when you click Photos. These albums will also be shown as album options when uploading from Live Photo Gallery.
Other folders and subfolders may contain photos – by moving individual photos or folders into them.  When a folder, or subfolder, contains a photo, the folder icon will show that photo. When a folder contains more than one photo, the folder will play a continuous little slide show of the photos inside on the folder icon. You can see this by clicking the folder illustration here.
When a folder, or subfolder, contains a photo, the folder icon will show that photo. When a folder contains more than one photo, the folder will play a continuous little slide show of the photos inside on the folder icon. You can see this by clicking the folder illustration here.
.:.
© 2011 Ludwig Keck