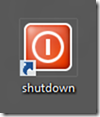SkyDrive provides for very detailed sharing. You can share albums, or individual photos in a variety of ways including sharing on Facebook. In this article I will describe the steps for sharing on Facebook.
 The method provided on SkyDrive shares a link to the photo and its album on SkyDrive, the photo is not actually copied to Facebook. Here is an illustration of how it appears on Facebook. When a viewer clicks on the photo thumbnail or the title she will get something like this:
The method provided on SkyDrive shares a link to the photo and its album on SkyDrive, the photo is not actually copied to Facebook. Here is an illustration of how it appears on Facebook. When a viewer clicks on the photo thumbnail or the title she will get something like this:
The viewer is taken to the photo in your SkyDrive album. The other photos in the album will also be available if the album is public.
The procedure for sharing a SkyDrive photo on Facebook
 On your SkyDrive go to the photo you wish to share. Click Sharing in the info panel on the right. Click Share in the expanded list. The share dialog comes up. Click the Facebook icon, see the illustration here.
On your SkyDrive go to the photo you wish to share. Click Sharing in the info panel on the right. Click Share in the expanded list. The share dialog comes up. Click the Facebook icon, see the illustration here.
If you have not shared on  Facebook before, click add service, then click on Facebook in the new menu. You will be taken through a number of dialogs to complete the connection to Facebook. Once that is complete, you can share to Facebook from the initial sharing dialog. When you click the Facebook icon in the Post to area, a checkbox with the Facebook icon is displayed. Click the checkbox. You can fill in the text of the message that is to appear with your Facebook post.
Facebook before, click add service, then click on Facebook in the new menu. You will be taken through a number of dialogs to complete the connection to Facebook. Once that is complete, you can share to Facebook from the initial sharing dialog. When you click the Facebook icon in the Post to area, a checkbox with the Facebook icon is displayed. Click the checkbox. You can fill in the text of the message that is to appear with your Facebook post.
Then just click Post and SkyDrive send a post to your Facebook page.
You saw above how that looks and learned what happens when a viewer click on the post.
If you wish for the photo to be copied to your Facebook Photos section, then you need to upload the photo from your computer. That can be done easily from Windows Live Photo Gallery.
.:.
© 2011 Ludwig Keck